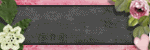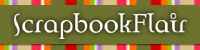To complete this tutorial, you will need the following items:
To complete this tutorial, you will need the following items:PSP ( I used version 9 but it should work in ANY version!)
I used a template made by me. You can get it HERE
Scrap kit of choice or the one I'm using by Designs by Stina called
"Eclipse of the Heart - Edward".
You can find it HERE.
Tube of choice. I used the poser included in the kit.
If you use the same please read and follow TOUs.
I also used the Word Art in Stinas awesome kit.
This tutorial was written by me on July 9, 2010. It is entirely my own idea and any similarity to another other tut is purely coincidental! You may print this tutorial out for your own needs but please do not copy and paste it ANYWHERE or claim it as your own.
You may link to my tutorial for group use.
All set? Let's go! This will be an easy one. Using templates has got to be the easiest thing ever!
First of all, hit shift D to duplicate the template so you will be able to use it again!
I closed off the copyright layer, the background layer and the large circle layer.
I used the moon from the kit to replace the large circle on the template.
Make "rectangle" active. Selections>Select All>Float>Defloat. Copy and paste a paper of choice as a new layer. I used Paper12. Selections>Invert>Delete. Selections>Select None.
You can now either delete the "rectangle" layer or close the eye next to it in your layer palette.
I repeated the above steps with the "medium circle" layer and used Paper17 and then on "small circle" layer, used Paper03. Drop shadows were added at this point.
You can now either delete the circle layers or close the eye next to it in your layer palette.
I adjusted the color of both border layers. Adjust>Color Balance>Manual Color Correction. I used the 2 shades of blue from the papers.
Add as few or as many elements as you like!
Add drop shadow to your elements.
Now all thats left is adding a tube of your choice or one from the kit.
I gave the tube the same small drop shadow as all my layers
and positioned mine to the left so that the word art I chose would fit nicely.
Add your text and copyright. If you want a transparent tag, save as a .png.
Thanks for trying my tutorial! I would love to see your results!
Happy Scrappin'!